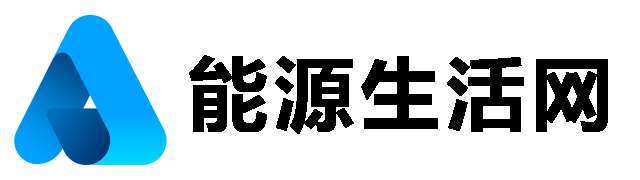电脑ip地址怎么改
如何更改电脑的IP地址
在日常使用电脑时,有时我们需要手动更改其IP地址。这可能是因为网络配置的需求,或者是为了解决某些网络问题。那么,如何正确地更改电脑的IP地址呢?以下是一些常见操作系统下的操作步骤。
Windows系统
1. 打开网络设置
首先,点击任务栏右下角的网络图标,然后选择“网络和Internet设置”。接下来,在弹出的窗口中点击“更改适配器选项”。
2. 选择网络连接
在“网络连接”界面中,找到当前正在使用的网络适配器(如Wi-Fi或有线网卡),右键单击并选择“属性”。
3. 修改IP地址
在弹出的窗口中,双击“Internet协议版本4(TCP/IPv4)”,进入设置页面。在这里,可以选择“自动获取IP地址”或“使用下面的IP地址”。如果选择后者,需要输入新的IP地址、子网掩码以及默认网关,并填写首选DNS服务器和备用DNS服务器。
4. 保存设置
完成后点击“确定”保存更改。此时,你的电脑会尝试应用新的IP地址配置。
macOS系统
1. 进入系统偏好设置
打开屏幕左上角的苹果菜单,选择“系统偏好设置”,然后点击“网络”。
2. 选择网络接口
在左侧列表中选择你正在使用的网络接口(如Wi-Fi或以太网),然后点击右侧的“高级”按钮。
3. 更改IP地址
转到“TCP/IP”标签页,可以看到“配置IPv4”选项。如果选择“手动”,则可以输入新的IP地址、子网掩码及路由器地址。同样,也可以设置DNS服务器。
4. 确认更改
点击“好”保存设置,再回到主窗口点击“应用”,即可完成IP地址的修改。
注意事项
- 修改IP地址前,请确保了解目标网络的IP分配规则,避免与现有设备冲突。
- 如果不确定具体参数,建议咨询网络管理员或保持自动获取模式。
- 某些公共WiFi网络可能不允许自定义IP地址,强行修改可能导致无法联网。
通过上述方法,你可以轻松更改电脑的IP地址。但需要注意的是,修改IP地址是一项技术性较强的操作,不建议普通用户频繁尝试。如果遇到困难,最好寻求专业人士的帮助。
免责声明:本文由用户上传,与本网站立场无关。财经信息仅供读者参考,并不构成投资建议。投资者据此操作,风险自担。 如有侵权请联系删除!
-
【京东掌上秒杀是什么意思】“京东掌上秒杀”是京东平台上一种常见的促销活动形式,主要通过手机端进行。它结...浏览全文>>
-
【京东站点发的京东众包主要是什么】在电商行业快速发展的背景下,京东作为国内领先的电商平台之一,也在不断...浏览全文>>
-
【京东战队有几个韩国人】在电竞圈中,队伍的成员构成一直是粉丝关注的焦点。作为中国顶级电子竞技俱乐部之一...浏览全文>>
-
【京东战队的老板是谁】在互联网和电商行业,京东作为国内领先的电商平台之一,其背后不仅有强大的技术团队和...浏览全文>>
-
【京东怎么做推广】在电商行业竞争日益激烈的今天,京东作为国内领先的电商平台,其推广策略也愈发多样化。无...浏览全文>>
-
【孕妇梦见金黄蛇是什么意思】梦境是人们日常生活中常见的一种心理现象,尤其在怀孕期间,由于身体和情绪的变...浏览全文>>
-
【京东怎么走返利】在京东平台上,用户可以通过多种方式获得返利,比如参与平台活动、使用返利软件或通过合作...浏览全文>>
-
【孕妇梦见捡钱预示什么】在传统文化和民间习俗中,梦境常常被视为一种预兆或暗示。对于孕妇来说,梦境更被赋...浏览全文>>
-
【孕妇梦见捡钱】梦境是人们内心世界的一种反映,尤其对于孕妇来说,身体和心理都在经历巨大变化,梦境往往更...浏览全文>>
-
【京东怎么注销银行卡绑定】在使用京东购物时,很多用户会绑定自己的银行卡以便于支付和退款。但有时候,用户...浏览全文>>