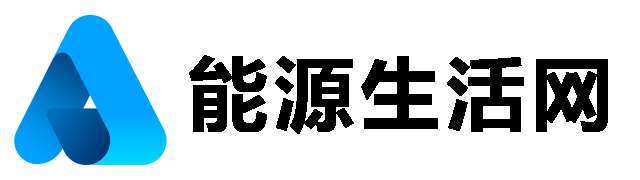boot manager修复引导
修复引导:Boot Manager 的实用指南
在日常使用电脑的过程中,有时会遇到系统无法正常启动的问题。这种情况下,“Boot Manager”(引导管理器)成为了解决问题的关键工具之一。它可以帮助用户快速定位问题并恢复系统的正常运行。本文将详细介绍如何通过 Boot Manager 修复引导问题,并提供一些实用的解决步骤。
首先,当计算机无法正常启动时,通常会在屏幕上看到“Boot Manager”或类似的提示信息。这表明系统未能找到正确的引导设备或文件。此时,不要慌张,可以按照以下步骤进行排查和修复:
第一步是进入 BIOS/UEFI 设置界面。开机时按下对应的快捷键(通常是 F2、F10 或 Del 键),进入主板设置页面。在这里,检查硬盘是否被正确识别为引导设备。如果硬盘未被选为主引导设备,请将其调整至优先位置。
接下来,尝试使用 Windows 自带的修复功能。插入 Windows 安装盘或恢复介质后重启电脑,在 Boot Manager 界面选择“修复计算机”。进入系统恢复选项后,选择“疑难解答” > “高级选项” > “命令提示符”。输入以下命令来修复引导记录:`bootrec /fixmbr` 和 `bootrec /fixboot`。这两个命令分别用于修复主引导记录和创建新的引导扇区。
如果上述方法无效,可能需要重新建立引导配置数据(BCD)。在命令提示符下输入以下代码:
```
bootrec /rebuildbcd
```
该命令会扫描所有硬盘分区,并询问是否将发现的系统添加到引导菜单中。确认后即可完成修复。
此外,还可以借助第三方工具如 EasyBCD 来简化操作流程。这类软件提供了图形化界面,让用户轻松调整引导项及修复相关问题。
最后提醒大家,在整个过程中要确保数据安全。如果不确定具体操作,建议寻求专业人士的帮助。同时定期备份重要文件,避免因系统故障导致数据丢失。
总之,“Boot Manager”虽然只是简单的提示词,但它背后蕴含着丰富的技术内涵。掌握其背后的原理与应用技巧,不仅能有效应对紧急状况,还能提升日常维护效率。希望本文能为大家提供有价值的参考!
免责声明:本文由用户上传,与本网站立场无关。财经信息仅供读者参考,并不构成投资建议。投资者据此操作,风险自担。 如有侵权请联系删除!
-
【京东掌上秒杀是什么意思】“京东掌上秒杀”是京东平台上一种常见的促销活动形式,主要通过手机端进行。它结...浏览全文>>
-
【京东站点发的京东众包主要是什么】在电商行业快速发展的背景下,京东作为国内领先的电商平台之一,也在不断...浏览全文>>
-
【京东战队有几个韩国人】在电竞圈中,队伍的成员构成一直是粉丝关注的焦点。作为中国顶级电子竞技俱乐部之一...浏览全文>>
-
【京东战队的老板是谁】在互联网和电商行业,京东作为国内领先的电商平台之一,其背后不仅有强大的技术团队和...浏览全文>>
-
【京东怎么做推广】在电商行业竞争日益激烈的今天,京东作为国内领先的电商平台,其推广策略也愈发多样化。无...浏览全文>>
-
【孕妇梦见金黄蛇是什么意思】梦境是人们日常生活中常见的一种心理现象,尤其在怀孕期间,由于身体和情绪的变...浏览全文>>
-
【京东怎么走返利】在京东平台上,用户可以通过多种方式获得返利,比如参与平台活动、使用返利软件或通过合作...浏览全文>>
-
【孕妇梦见捡钱预示什么】在传统文化和民间习俗中,梦境常常被视为一种预兆或暗示。对于孕妇来说,梦境更被赋...浏览全文>>
-
【孕妇梦见捡钱】梦境是人们内心世界的一种反映,尤其对于孕妇来说,身体和心理都在经历巨大变化,梦境往往更...浏览全文>>
-
【京东怎么注销银行卡绑定】在使用京东购物时,很多用户会绑定自己的银行卡以便于支付和退款。但有时候,用户...浏览全文>>