macOSBigSur了解用户界面更改
借助macOS 11 Big Sur,Apple借此机会刷新了Mac的用户界面。所做的更改并不引人注目-不用担心,您将能够像往常一样使用Mac。所做的更改使Mac具有更现代的外观,并且还导致人们猜测Apple正在为下一阶段的用户输入做好准备,例如Mac触摸屏。
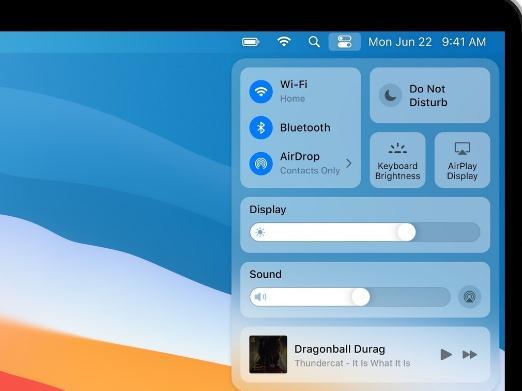
如果您想了解Big Sur在安装前的外观,我们就来看看。您可以在潜水之前做好准备。
更多空间
启动Mac并登录后,Finder看起来几乎相同。更改是微妙的。例如,菜单栏图标散布开来,每个图标都有更多的空间。这样可以更轻松地找到所需的图标。
单击菜单,您会注意到列出的项目有更多空间。
菜单栏项
苹果的菜单栏项目也已重新设计。例如,Wi-Fi菜单栏已重新组织。现在,将列出您首选的区域网络,其余可用的区域网络位于“其他网络”部分。
如果菜单栏中有第三方项,则它们应看起来像以前一样。如果开发人员要重新设计其UI,则取决于开发人员。
控制中心
苹果已经从iOS取得了控制中心,并制作了Mac版本。它的图标出现在菜单栏中,您可以快速访问网络,显示亮度和音量等控件。它是可定制的,因此您可以添加所需的控件。
如果菜单栏变得拥挤,则可以使用控制中心将某些项目从菜单栏上取下来。例如,您可以将Control Center用于音量,然后删除音量控制菜单项。另外,您可以单击并拖动“控制中心”项目并将其放在菜单栏中以快速访问。
通知中心和小部件
当您单击菜单栏中的日期时,屏幕上将显示经过修改的通知中心,它将通知和小部件结合在一起。
要添加小部件,请单击底部的“编辑小部件”按钮。通知中心将展开以显示可用小部件的列表。有些小部件提供小,中和大尺寸。单击S,M或L按钮预览每个小部件尺寸。将鼠标悬停在窗口小部件本身上,然后在左上方显示+按钮;单击该按钮将其添加到通知中心。然后,您可以单击通知中心中的窗口小部件并将其拖动到所需的位置。
新的Dock图标
苹果也改变了Dock的外观。Apple应用程序的图标具有更多的iOS外观,而Dock具有圆角。您仍然具有相同的Dock位置选项,可以打开或关闭隐藏和放大功能,也可以使用Genie或Scale效果最小化Dock。
其他变化
您会在macOS Big Sur中注意到对话框,侧边栏,Finder窗口等的其他更改。例如,当您将光标从它们所在的区域移开时,窗口中的某些按钮会消失。大多数更改并不重要,您将能够像以前一样轻松地导航Mac。
声音
长期使用Mac的用户会记得,开机时Mac曾经发出过响声。在macOS 11 Big Sur中,默认情况下返回提示音。我们有单独的文章介绍了chime,并且还告诉您,如果您希望使用静默启动过程,如何禁用它。
此外,苹果公司还对系统声音进行了更新,以使它们“更悦耳”。它们是旧版本的新功能,因此会很熟悉。
免责声明:本文由用户上传,如有侵权请联系删除!
猜你喜欢
- 吃凤梨上火还是降火(cf雷神好还是黑龙好)
- 售楼小姐挣钱吗(真赚钱售楼小姐的一个月工资多少)
- 机动战士高达OOV(审判者纳德雷高达)
- 儿子结婚邀请函简短大气(儿子结婚邀请函简介介绍)
- 小鱼儿与花无缺林志颖版本(小鱼儿与花无缺林志颖版的现在怎么看不了了)
- msduo记忆棒(MSD记忆棒是什么东西啊)
- 巴西最重要的矿产资源(巴西最大的铁矿山是.","titletext":"巴西最大的铁矿山是.)
- 药水哥的直播在哪里看(药水哥在哪直播简介介绍)
- 我想要军装下的绕指柔得全部番外可不可以给我一份呢(我邮箱xinya12@sina.com)
- 爸爸见义勇为的作文(结尾处感想100字怎么写)
- 战鼓电影结局是什么(战鼓这部影片讲的是什么)
- start(king fx和shinee一起来的是哪期)
最新文章
- 个性标签写什么好8个字(个性标签8个字简介介绍)
- 贴吧和i吧有什么区别(贴吧和i吧有什么区别)
- 东北话得细小是什么意思(东北话小得得是啥意思)
- 太姥山旅游最新攻略一日游(太姥山旅游线路)
- 12月有什么好电影上映(12月上映好看的电影)
- 妒海主题曲百度云(泰剧妒海的主题曲和片尾mp3格式的谁有谢谢)
- 元奎在好莱坞拍过多少电影(指导过多少电影 都叫什么)
- 怎么关闭wps删除提示(wps屏幕提醒怎么关闭简介介绍)
- 4399弹弹堂vip折扣券(4399弹弹堂怎么刷点券啊)
- 企业天猫入驻条件及费用(天猫入驻条件及费用简介介绍)
- 尹相杰母亲是马玉涛吗(尹相杰母亲是马玉涛吗)
- 冬至应该吃什么食物(冬至应该吃什么食物)
- nokia6600复刻版本(NOKIA6630~~~)
- 新年快乐日语怎么说(新年快乐日语怎么说)
- 工作交接清单怎样写,格式是怎样的(工作交接清单怎样写格式是怎样的简介介绍)
- 为什么我的梦幻诛仙人物快捷键用不出来(求高手解答 我换了很多台机子了)
- 三星note3开不了机(三星note1手机为什么开不了机)
- 迅雷种子怎么提取(前缀是什么)
- poison(ivy 什么意思)
- 魔法卡片掉卡规则(魔法卡片中怎么没有变闪卡的卡友)
- 眼部结构简图(眼部结构简介介绍)
- 武汉外高国际部学费(武汉外高出国)
- 湖南台为什么叫马桶(湖南台为什么叫芒果台)
- 公元前10000年是什么年(公元前10000年)
